
Type “Monday” in the box, and Power Query will suggest “Day of Week from Date.” Column From Examples creates a new Column1 on the right side of the screen. The date in the first row of data is January 1, 2018, which was a Monday. On the Add Column tab, choose Column From Examples. Click on the heading for the Date column. In the Get & Transform Data section, click on From Table/Range. Then, with one cell in the data selected, go to the Data tab. Go to Home, Format as Table to declare the data as a table. Start with a data set that includes a date column.
EXCEL MAC FORMULA FOR SENSITIVITY TABLE WINDOWS
Unfortunately, this feature is limited to Windows versions of Excel 2016 and later. The new Column From Examples feature in Power Query provides a new, more effective solution. For example:Īs shown in the screenshot below, this simple formula has no problem with processing the range that contains both numeric and text values:įor the detailed information about this function, please see Excel MAXIFS function with formula examples.In the past, you might have used formulas such as =TEXT(A2,“DDDD”) to add a new column to your source data to return the weekday. In the first argument of MAXIFS, you enter the range in which the maximum value should be found (D2:D16 in our case), and in the subsequent arguments you can enter up to 126 range/criteria pairs. These versions of Excel provide the long-awaited MAXIFS function that makes finding the largest value with conditions child's play.
EXCEL MAC FORMULA FOR SENSITIVITY TABLE FREE
The users of Excel 2019 and Excel for Office 365 are free from the trouble of taming arrays to build their own MAX IF formula. MAXIFS – easy way to find highest value with conditions This nullifies the items that do not meet any condition (have 0 in the first array) and keeps the items that meet one of the conditions (have 1 in the first array). The difference is that instead of IF's logical test, you multiply the elements of the 1's and 0's array by the elements of the long jump results array (C2:C10) in the corresponding positions. The non-array formula works in a similar manner. As the result, the IF function "keeps" all the items in C2:C10 ( value_if_true) for which any condition is TRUE (1) the remaining items are replaced with FALSE because the value_if_false argument is not specified. In array formulas, addition works as the OR operator:Īdding up two arrays of TRUE and FALSE (which result from checking the values in B2:B10 against the criteria in F1 and H1) produces an array of 1's and 0's where 1 represents the items for which either condition is TRUE and 0 represents the items for which both conditions are FALSE. The array formula works exactly the same way as MAX IF with AND logic except that you join the criteria by using the addition operation instead of multiplication. However, we need to replace all "x" values in column C with zeros in this case because SUMPRODUCT MAX only works with numeric data: The max value with the same conditions can also be found by using this non-array formula: =MAX(IF((B2:B10=F1) + (B2:B10=H1), C2:C10))Įnter the formula by pressing the Ctrl + Shift + Enter key combination and you will get this result: With the rounds listed in B2:B10, the results in C2:C10 and criteria in F1 and H1, the formula goes as follows: Please pay attention that in the Excel language, the task is formulated differently: return the max value if round is either 2 or 3. =SUMPRODUCT(MAX((( criteria_range1= criteria1) + ( criteria_range2= criteria2)) * max_range))Īs an example, let's work out the best result in rounds 2 and 3.
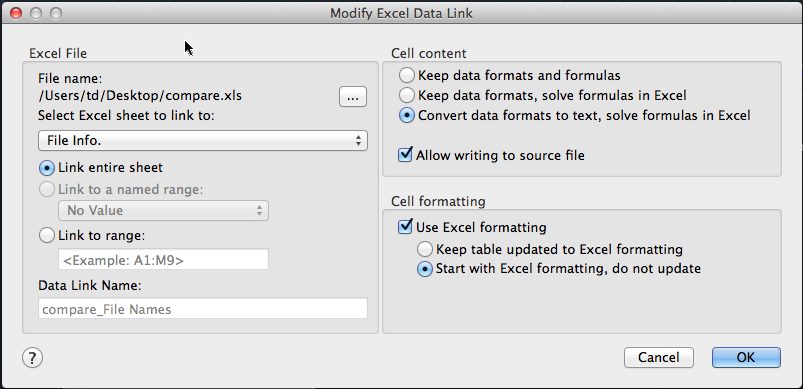

goes to the SUMPRODUCT function and it outputs the max number in a cell. In Excel 2013 and earlier versions, you still have to create your own array formula by combining the MAX function with an IF statement: A while ago, they introduced MAXIFS, and now the users of Excel 2019 and Excel 2016 included with Office 365 subscriptions can do conditional max an easy way. Until recently, Microsoft Excel did not have a built-in MAX IF function to get the maximum value based on conditions.

This can be done by using a few different formulas, and this article explains all possible ways. In some situations, however, you may need to drill down into your data further to find the max value based on certain criteria. In our previous tutorial, we looked at the common uses of the MAX function which is designed to return the largest number in a dataset. The article shows a few different ways to get the max value in Excel based on one or several conditions that you specify.


 0 kommentar(er)
0 kommentar(er)
